
一、对电脑的设备名进行修改
修改规格如:1102XXX #1102办公室房间号 XXX人名拼音首字母
1.1 右击此电脑,win7是我的电脑右击 win7设置基本跟这个类似。

1.2 点击更改设置
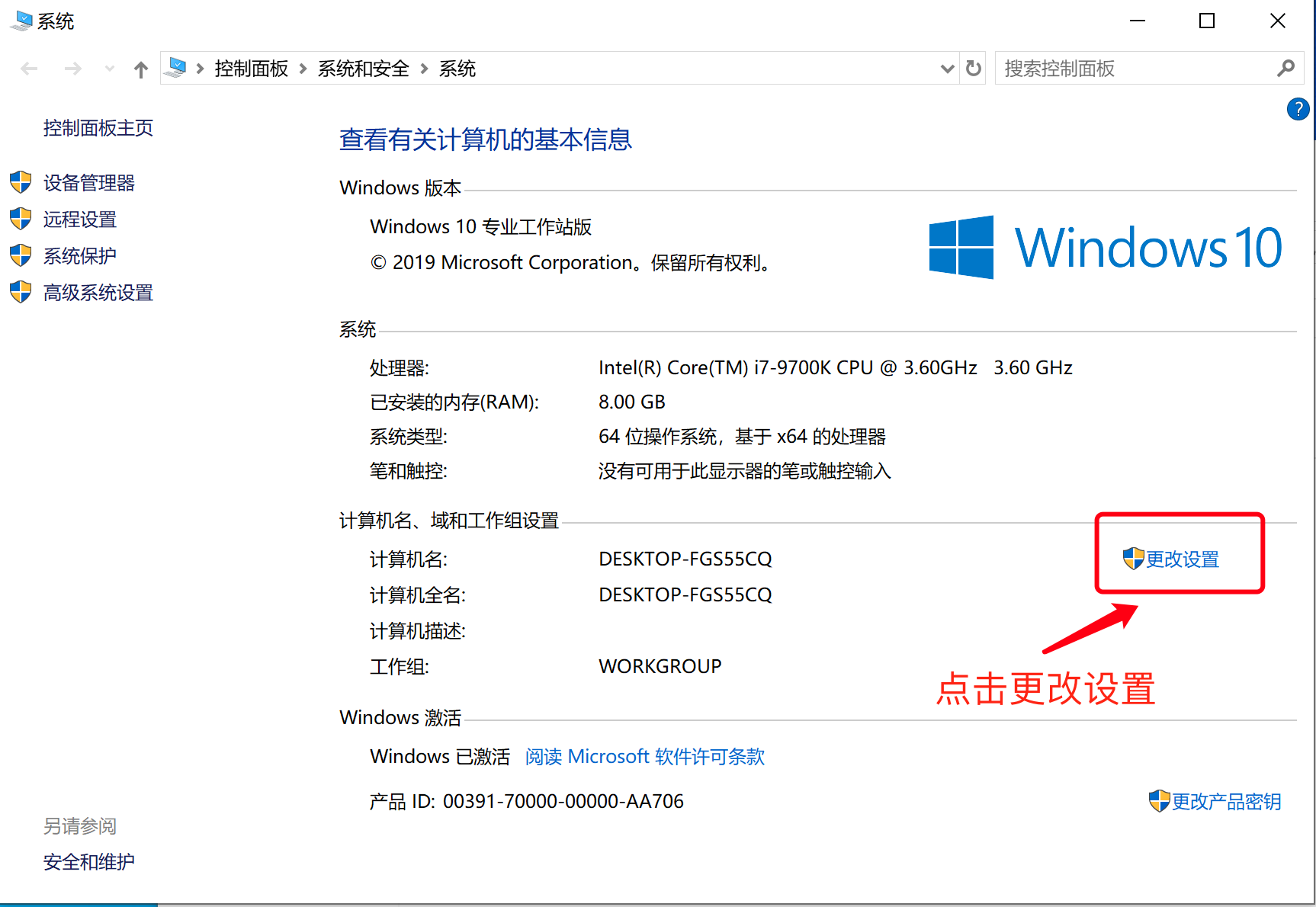
1.3 点击更改
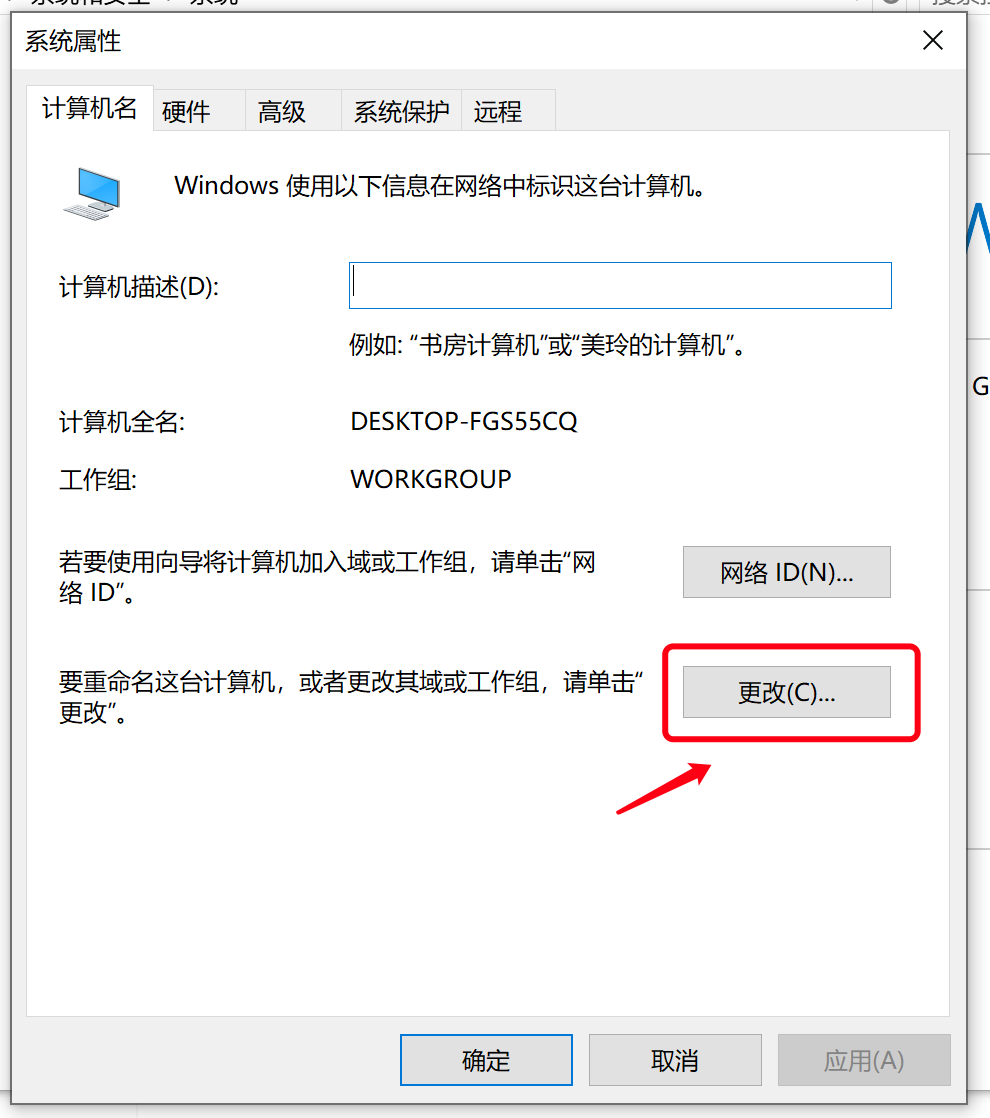
1.4 更改计算机名 1102XXX #1102=房间号 XXX=你名字的首字母 然后点确认
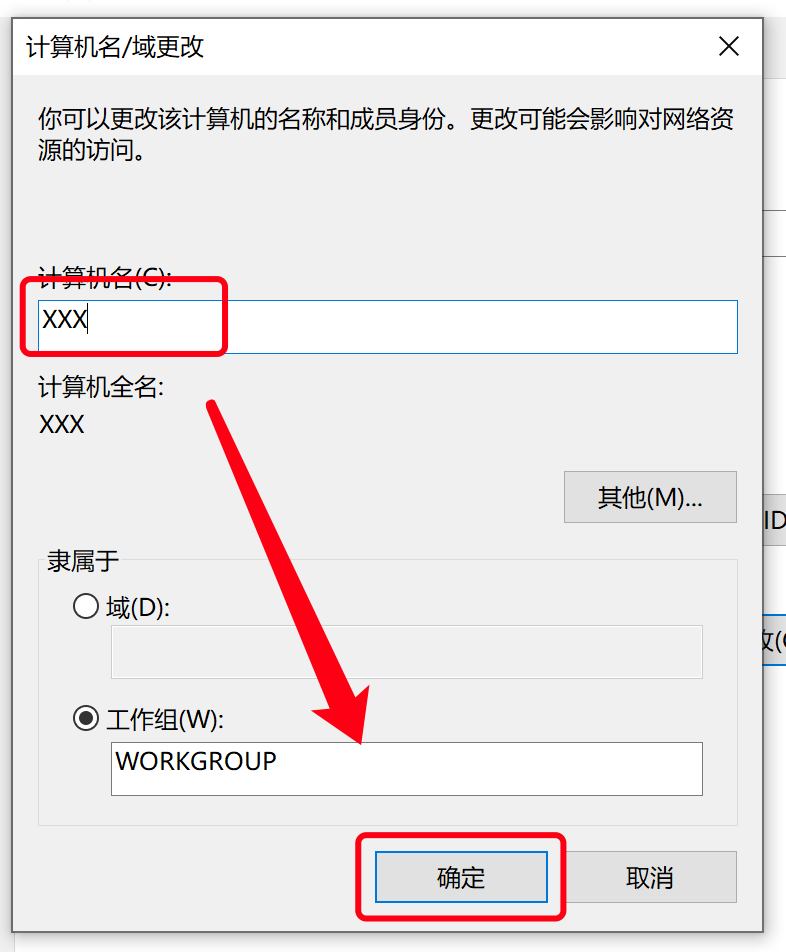
1.5 计算机描述随便写不写,可以写个跟上面一样的如1102XXX 然后点应用

1.6 提示重启电脑 点售后重新启动 到这里第一步完成
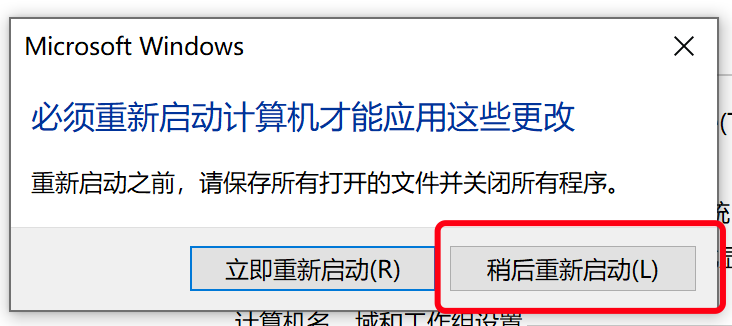
二、设置共享文件夹
2.1 在你电脑上任意位置 新建文件夹 比如SM 也可以弄你想弄的文件夹
[alt type=”warning”]不要弄中文[/alt]
[alt type=”warning”]不要弄中文[/alt]
[alt type=”warning”]不要弄中文[/alt]
2.2 右击新建的文件夹 选择属性

2.3 点击上面的共享选择栏 再点击共享 弹出后设置
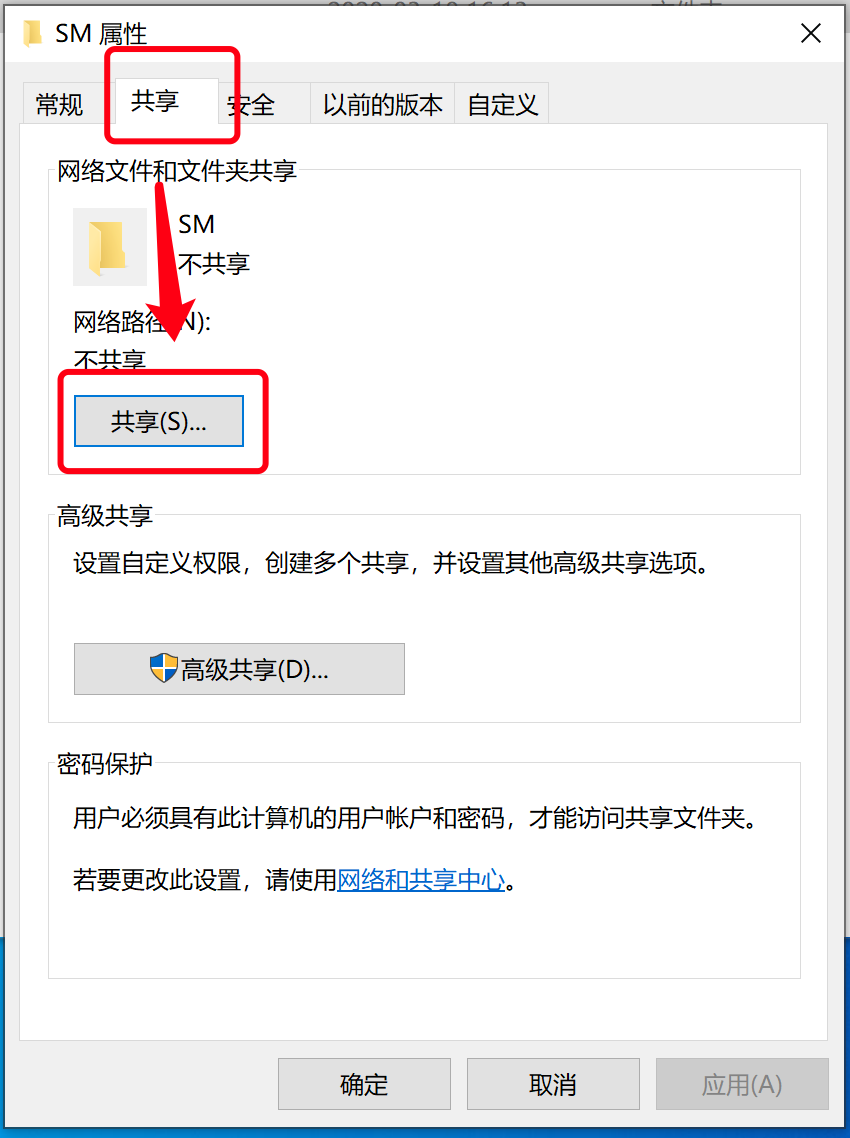
2.4 选择Everyone 再点击后面的添加

2.5 更改上面添加的Everyone 的权限级别为 读取/写入 最后点击下面的共享 再弹出的窗口中点击完成
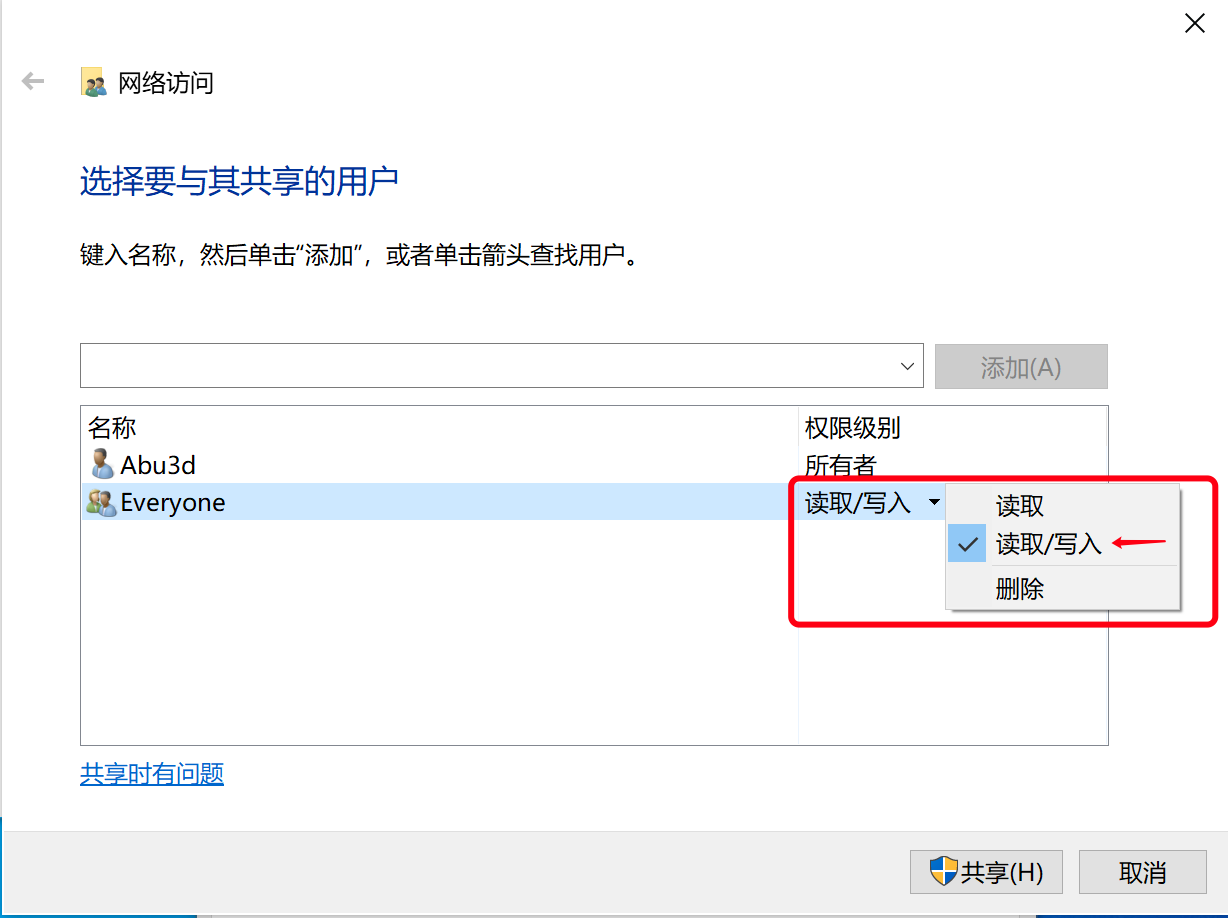
2.6 再次修改文件夹的属性 选择高级共享 勾选共享文件夹 点击权限 把完全控制 更改都勾上 点确定
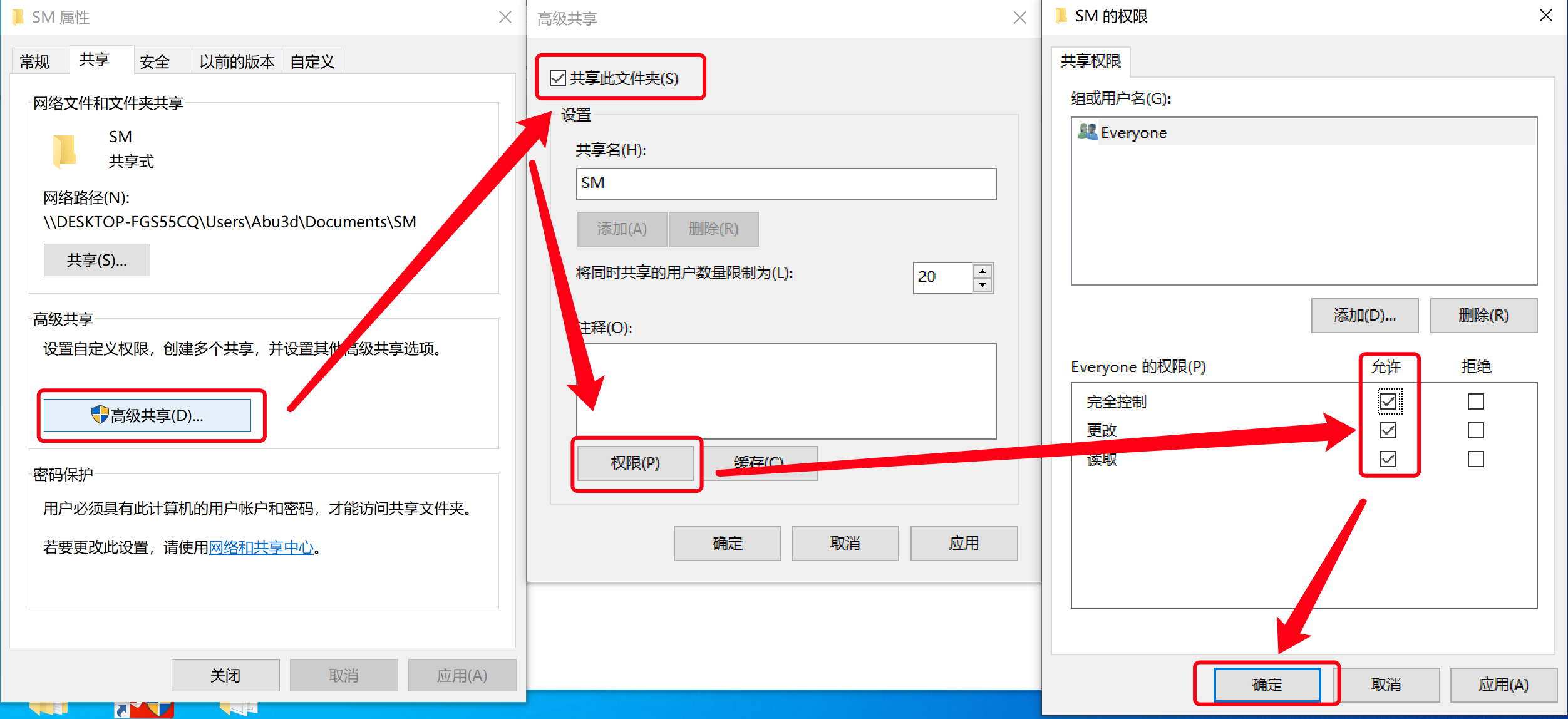
三、浏览器设置扫描仪
3.1 在IE或其他浏览器中打开链接 询问管理员你的IP地址
直接在浏览器中输入IP 如:192.168.1.2 回车进入扫描仪的管理页面
3.2 点击目的地注册 点击新注册
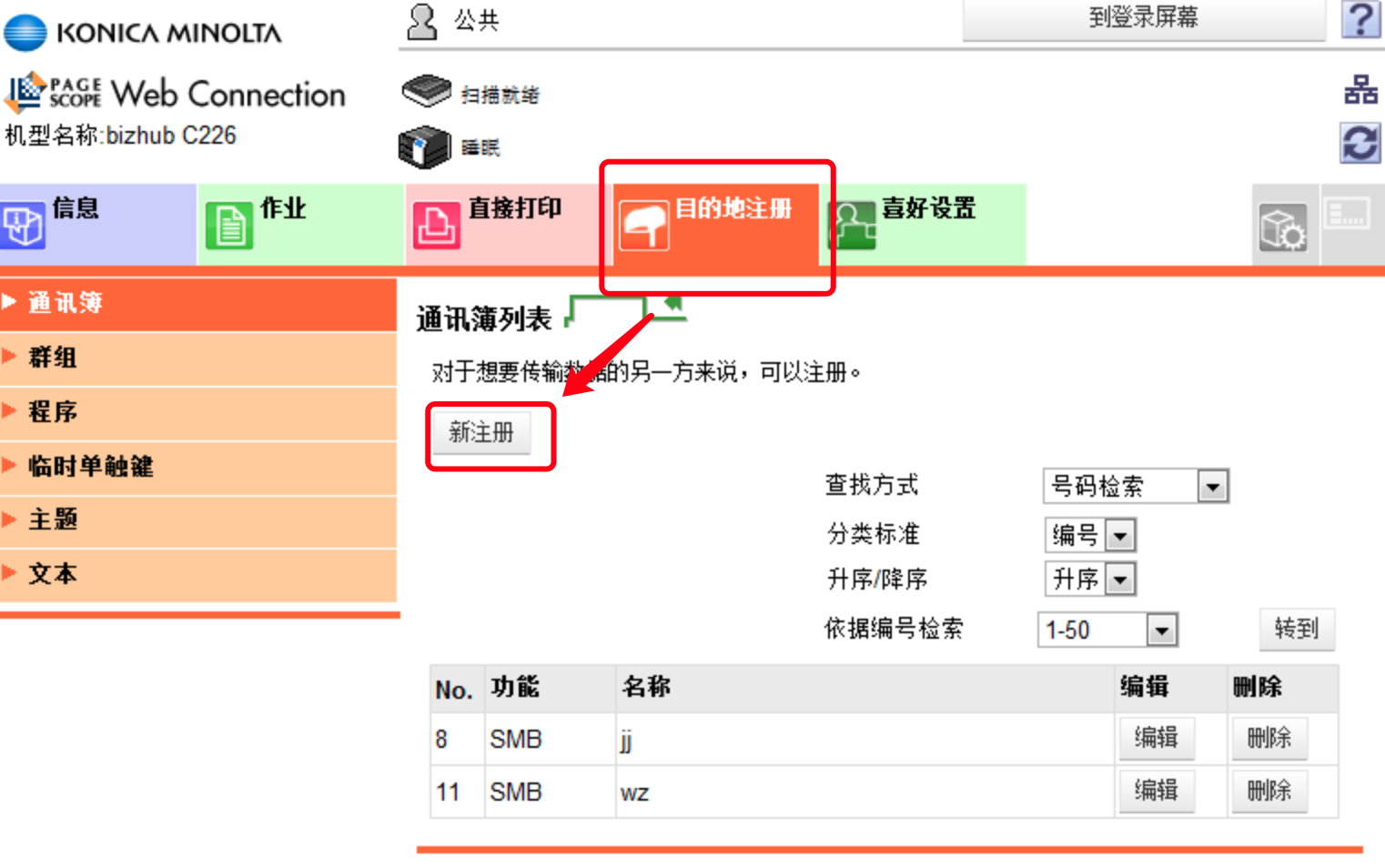
3.4 修改参考
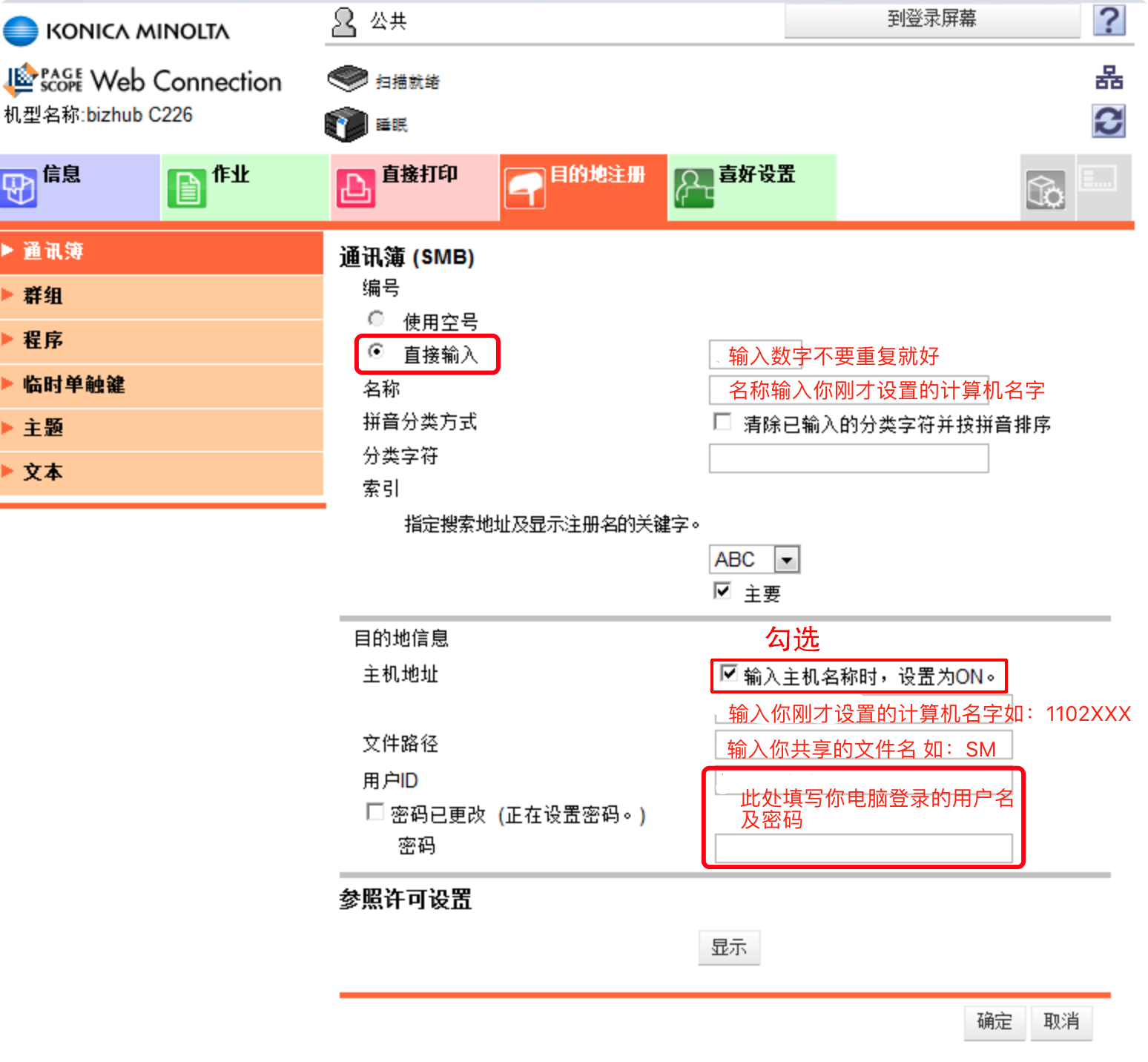
最后点确定 重启电脑
去测试下吧!记得到你电脑上刚才设置的共享文件夹找你扫描的文件哦
enjoy!!!
原文链接:https://www.abu3d.com/blog/ricoh-smb。 声明:本站所有文章如无特殊说明,均为本站原创发布,任何个人或组织,在未征得本站同意时,禁止复制、盗用、采集、发布本站内容到任何网站或各类媒体平台;本站分享的资源仅供学习与交流使用,请勿商用,否则后果自负;如若本站内容侵犯了原著者的合法权益,可联系我们进行处理。
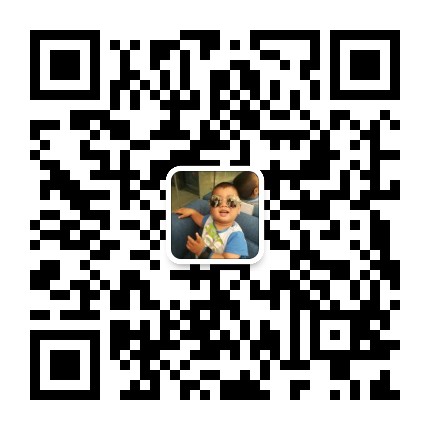
评论0