Pixelmator Pro 中快速编辑图片时常需要用的功能:
- 如何快速开始编辑;
- 如何创建指定分辨率模版;
- 如何移除图片中不想要的物体;
- 如何添加文字并保存文字样式;
- 如何对图片调色;
- 如何制作创意图片;
- 如何快速选择图片中某一部分;
- 如何针对网页输出。
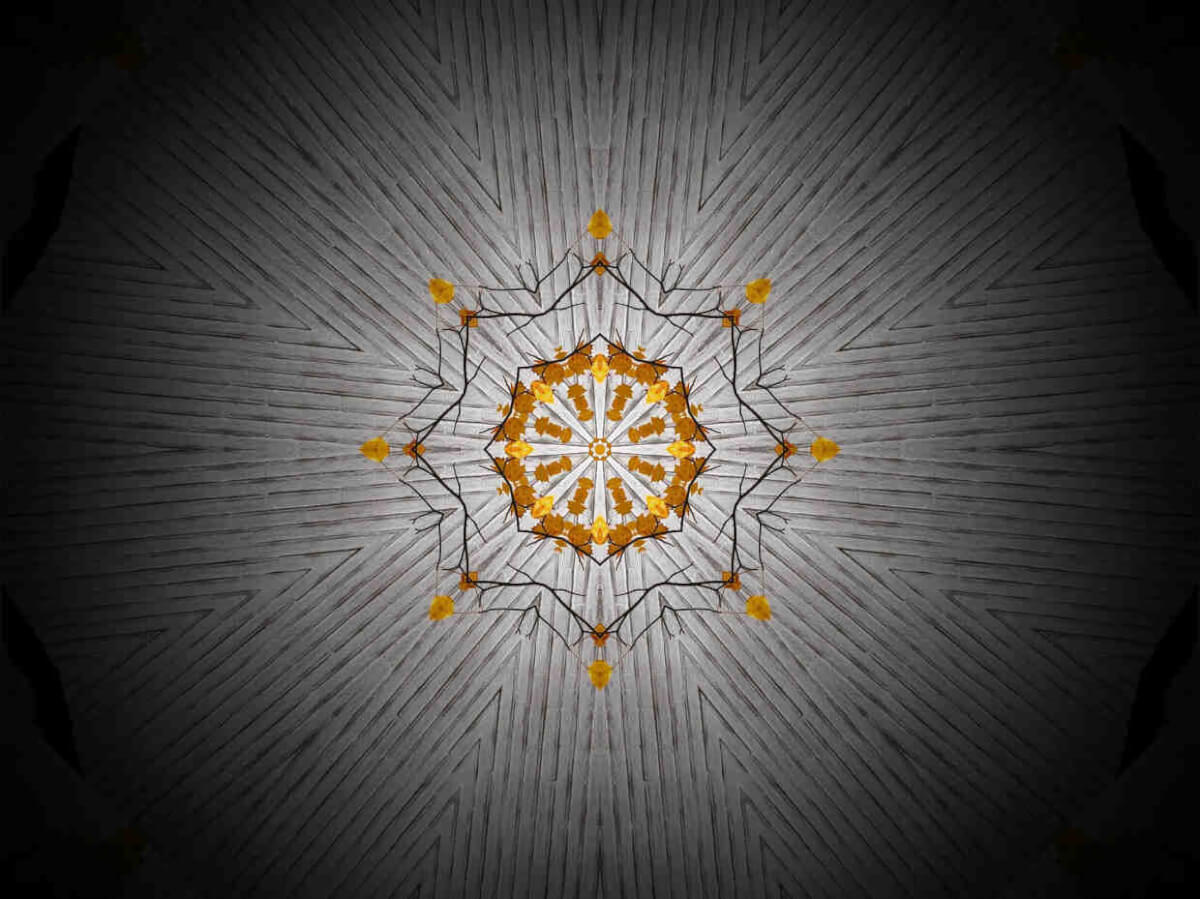
Pixelmator Pro简介
- 考虑到 Pixelmator Pro 发布的时间比较短,目前了解的人不是很多,且软件在国内的状态比较偏向小众,我就先来简单一下它。Pixelmator Pro 是一款为 Mac 优化到极致的图片处理及编辑软件。官方用了三个词来定义这款软件,功能强大,设计精致,易于使用。
- 当你打开软件的时候,不同于其它编辑器的各种工具栏分布于软件四周,Pixelmator Pro 的主要编辑功能大多集中在软件右侧边栏中。下图是编辑图片常见状态,仔细观察你会发现,软件的操作思路很清晰,你的图片永远占据了编辑器的核心位置,任何想要进行的操作从右侧选择相应功能应用到图片上即可。
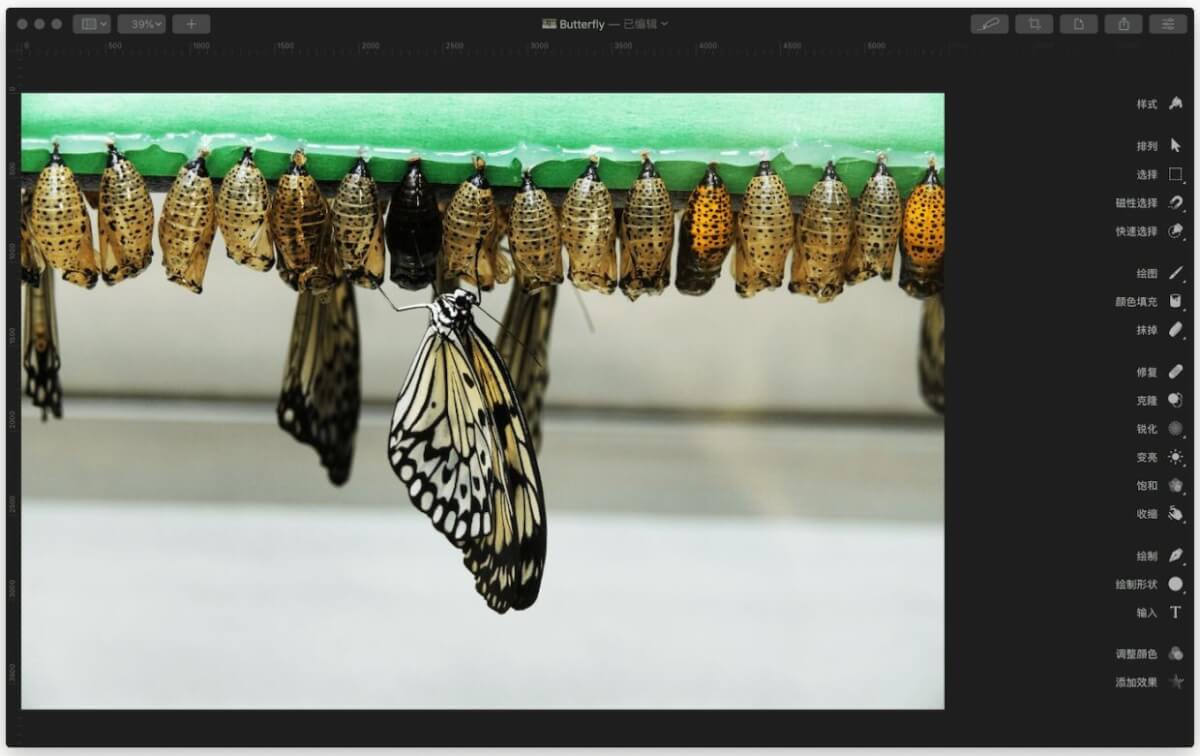
如何快速开始编辑?
- 对于很多网页配图等,你可能只想要快速对图片的某一部分作出修改得到配图,这时候快速编辑能力就至关重要了。在 Mac 上,其主要的操作逻辑是拖拽,Pixelmator Pro 支持任何图片的直接拖拽到软件图标打开,以便快速开始工作。
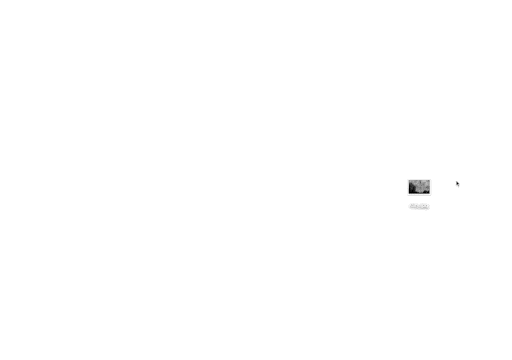
如何创建指定分辨率模版?
- 在处理图片时,经常需要使用为指定的分辨率配图。比如少数派的题图,推荐分辨率是 1440 × 480 px。 这时候你可能会希望创建一个模版,以便反复使用。
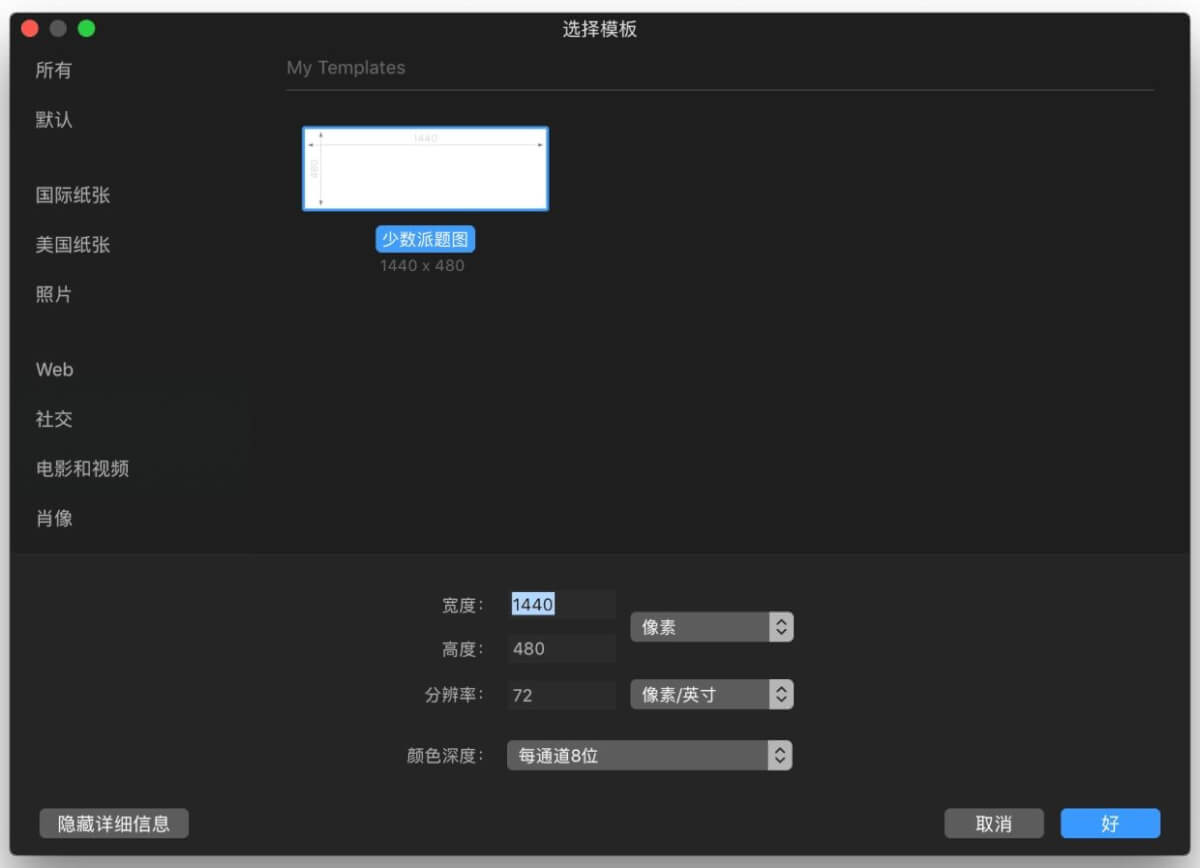
- 具体步骤为:新建任何一张空白文件,输入你想要的分辨率,选择保存为模版即可。
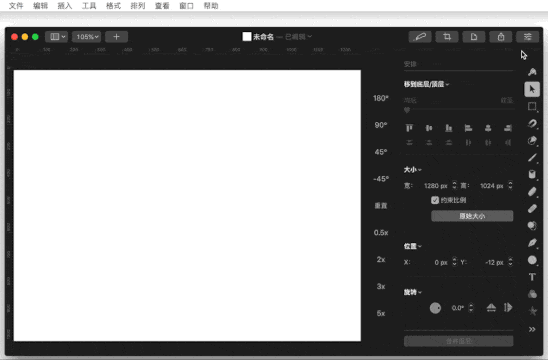
如何移除图片中不想要的物体?
- 在处理任何照片中,我们有个很常见的需求,就是移除图片中不想要的部分。这一步操作在 Pixelmator Pro 中非常直观,无论你想移除的是个小瑕疵,还是彻底删除某个巨大物体,你需要做的只是刷掉不想要的部分,至于的其具体怎么删除和补充场景内容,你可以放心的全权交给软件机器学习算法。
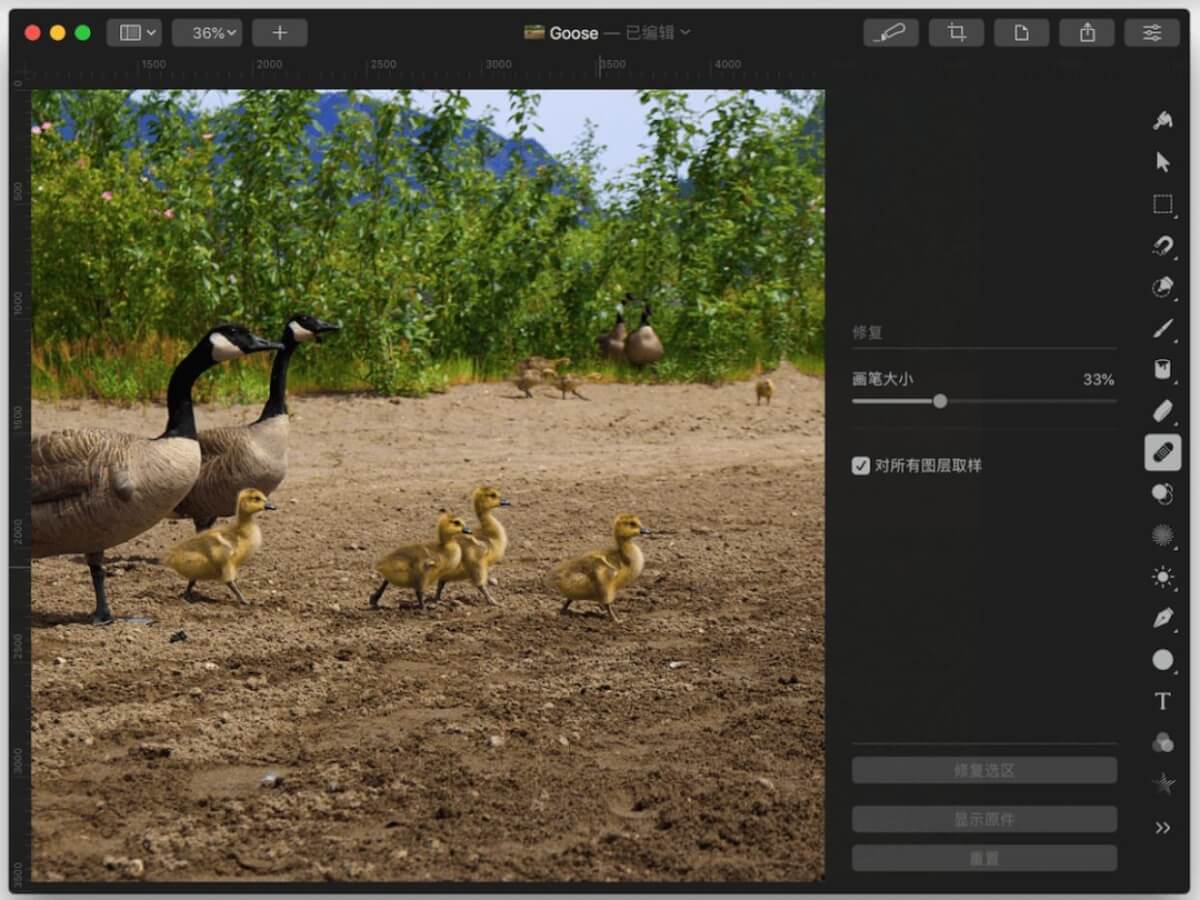
- 如下图的例子,我想要删除第一只领头的小鹅。具体步骤为:选中右侧的修复工具,稍微拉大画笔大小,将小鹅刷掉即可。
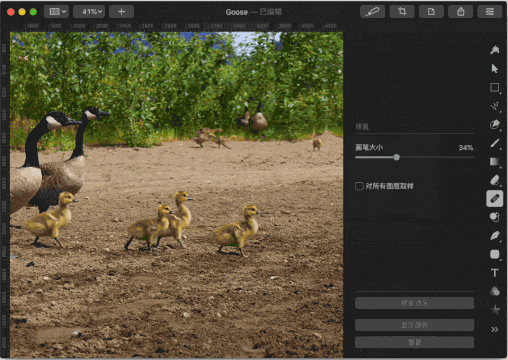
如何添加文字并保存文字样式?
- 有时候遇到喜欢的照片,想要拿来做个海报,或者想给你的图片添加一些注解性的文字等等,没问题。对于添加文字来说,能保存文字样式也很重要,它不但允许你下次快速添加文字,也可以保存好精心调整好的设置,以便在不同图片上保持文字格式的统一。
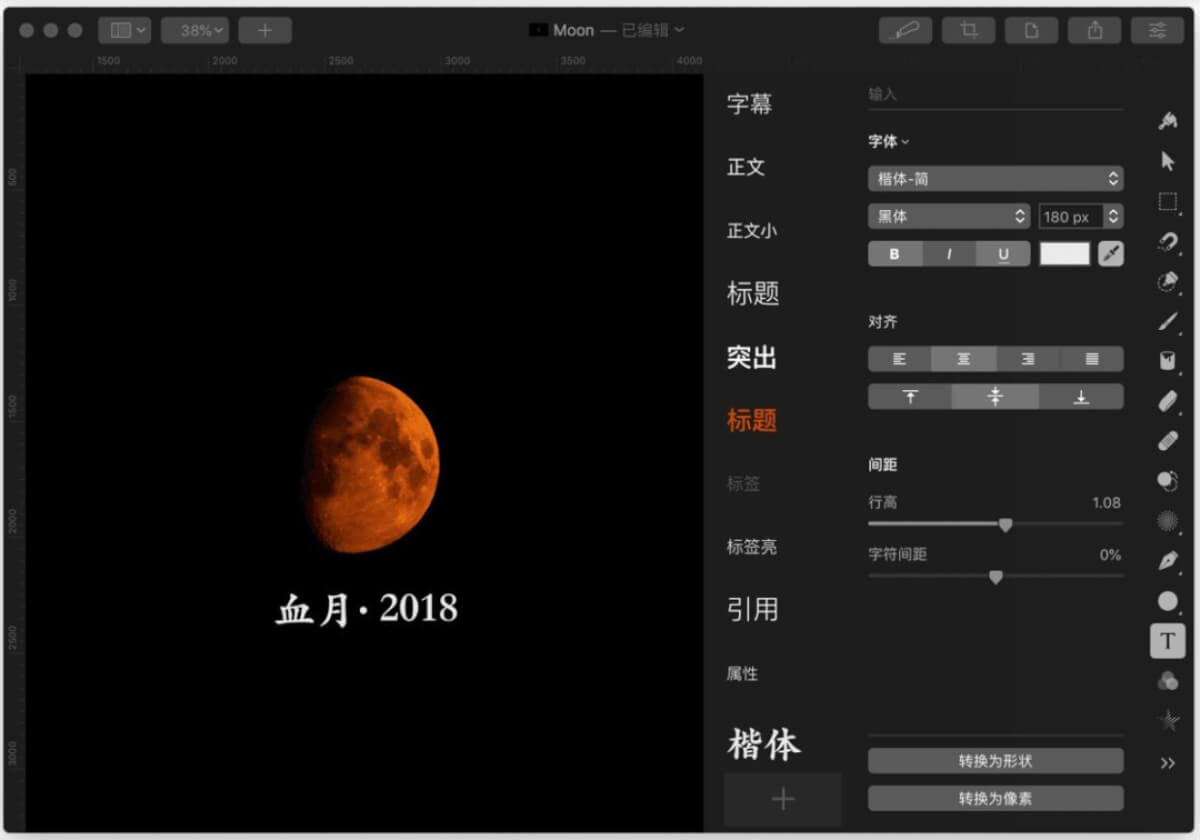
- 比如这张例图,我想给它加上一句简单的说明文字。具体步骤为:点击右侧文本工具,选择一个你喜欢的文字样式,在屏幕上你想要添加文字的位置点击即可。当你想要保存文字样式时,只需点击字体样式最下面的加号,这样你的文字类型颜色等属性就都会保存在软件中。
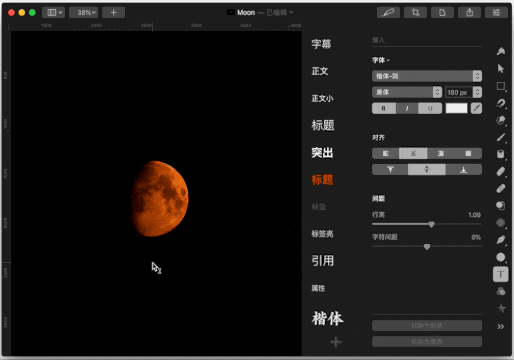
如何对图片调色?
- 很多时候,一张照片首先要调整的就是它的整体观感,这时候你可以对颜色做出调整。Pixelmator Pro 的颜色调整类似于手机中的滤镜,让你可以随意选择既定的预设以达到快速调整颜色的目的。在下图中,你看一看到有很多颜色的预设,如「生动,黑白,鲜艳」等,你可以直接选择一个来快速应用。
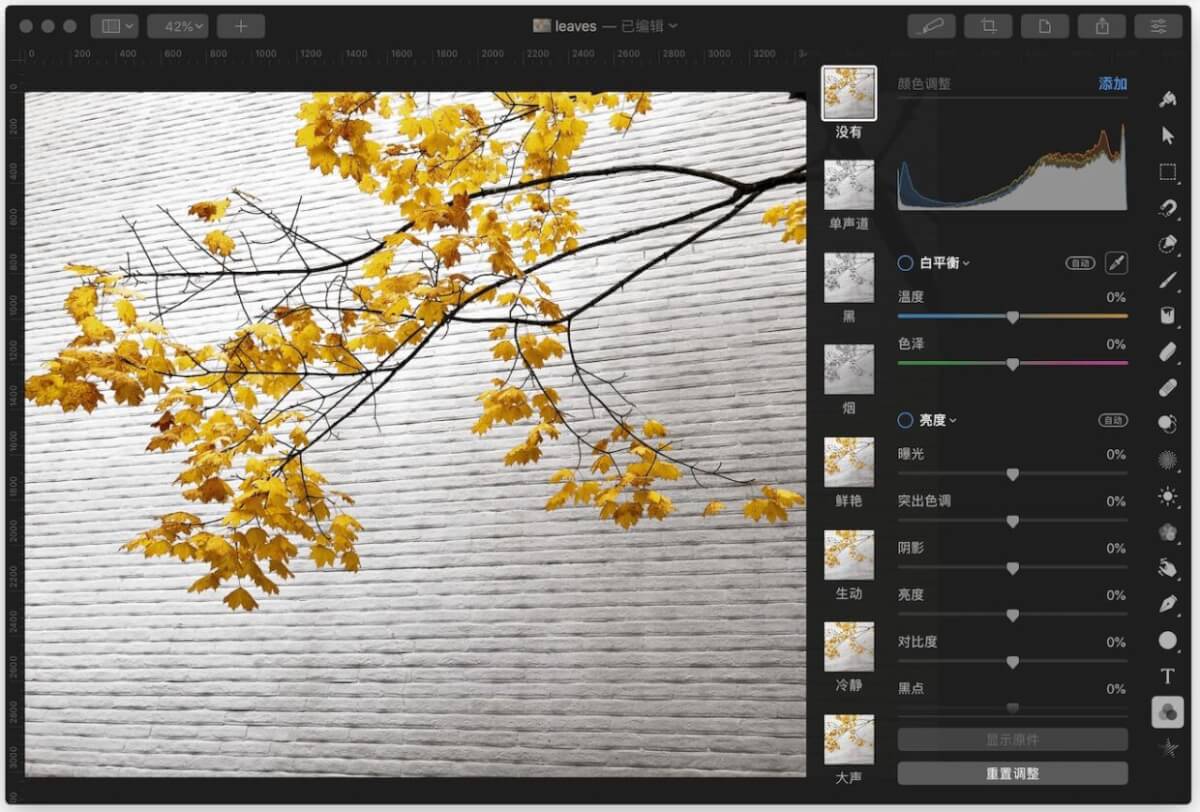
- 若简单的滤镜选择调整并不能让你满意,你可以对「白平衡,颜色曲线」等等进一步调整。具体步骤为:点击颜色调整右侧的添加,选择你想要更改的数据即可。这里我以这幅叶子的图片为例,我想要适量降低图片中黄色叶子的颜色做出更改,使得其更偏向秋天的橘色。可以选择「添加 – 颜色」,选中需要更改的叶子的黄色,调整色调和饱和度即可。
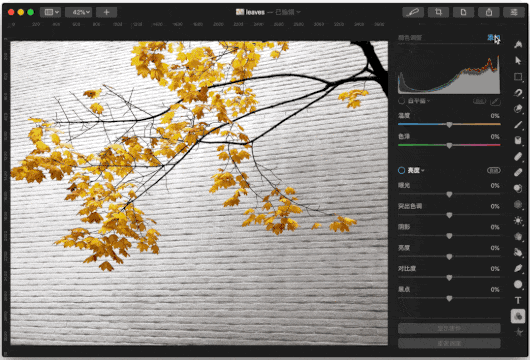
如何创作创意图片?
- 觉得图片太无聊了,想要给它加一些改变?没问题,你可以使用 Pixelmator Pro 自带的效果工具来为你的图片增色,不但有诸如「边角晕影,模糊化」等常见预设,你还可以从一份超长的列表中选择你想要的特效。
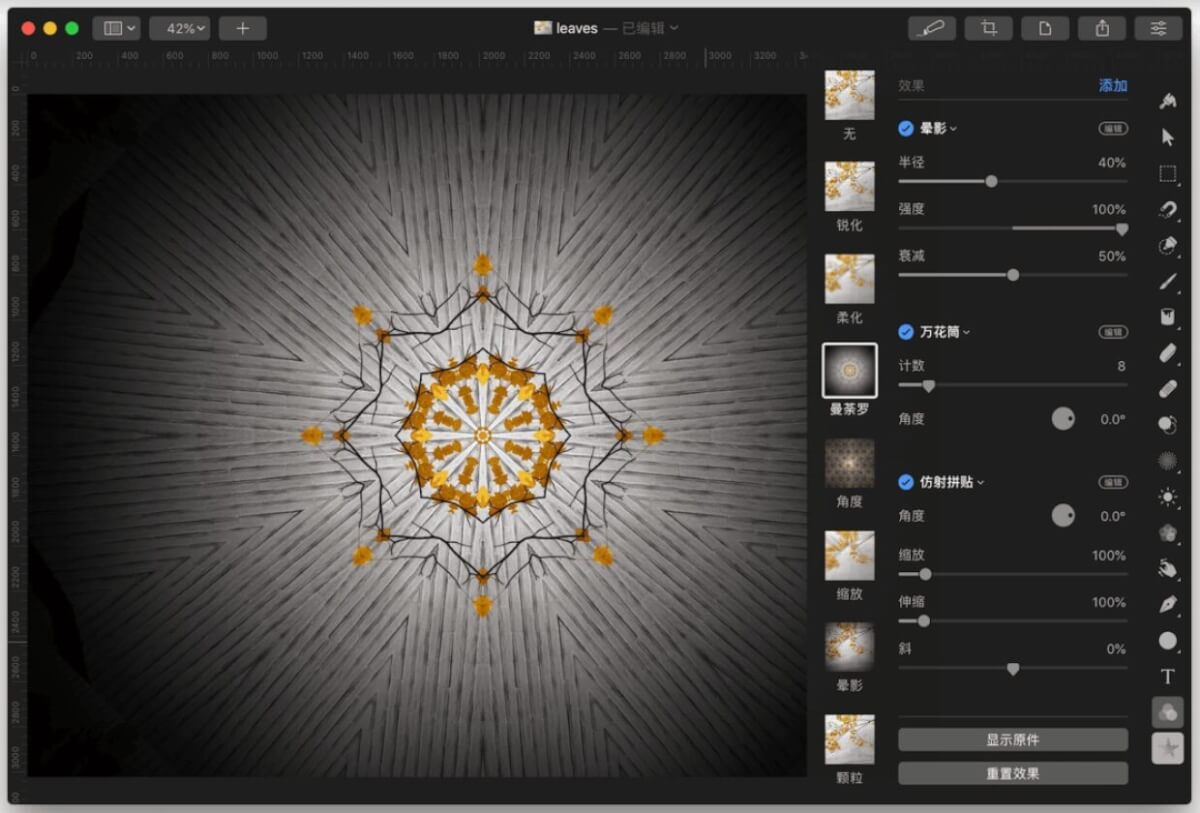
- 下图中,我想要为这张普通的图片增加一些对称,因此选用了「曼陀罗」预设。具体步骤为:点击右侧效果工具,选择你想要的效果即可,你可以对这个效果的数值在右侧进行进一步设置。
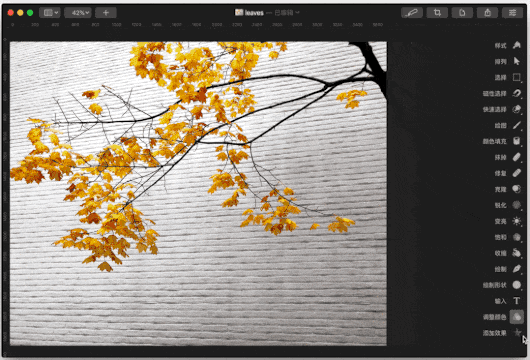
如何快速选择图片中某一部分?
- 很多时候,我们需要选取图片中的某一部分进行进一步编辑或调整,这时候你你需要一个选择工具。Pixelmator Pro 让选择选区这件事情变得特别简单,你不需要自己去细细的扣边界,只要告诉它你想要拿一部分,它就会用算法自动帮你搞定。
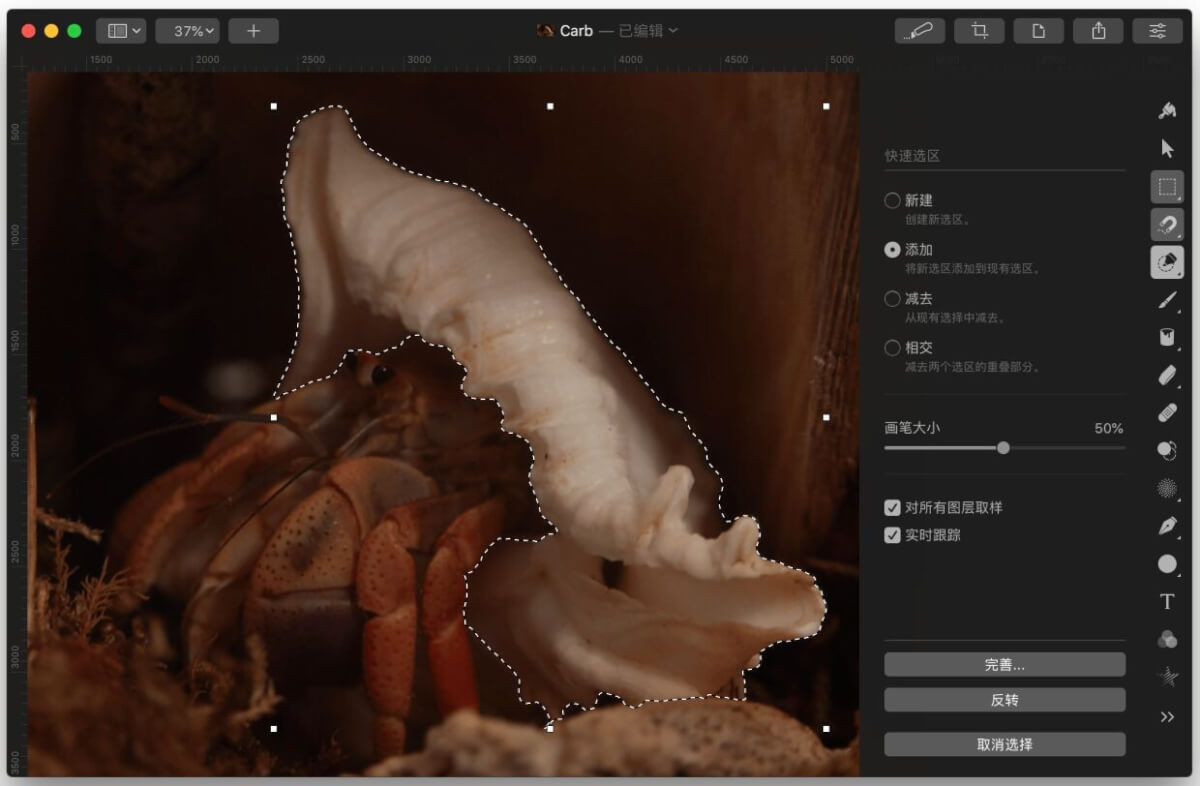
- 下图的例子中我希望单独调整寄居蟹壳的颜色,这时候我需要选中它的整个壳,然后回到去上文提到的图片调色中调整壳的颜色即可。具体步骤为:选中右侧的快速选区工具,拖拽出你想要选择的范围。若你所得到的选区有部分不满,点击添加或剪去,对其轻微调整即可。
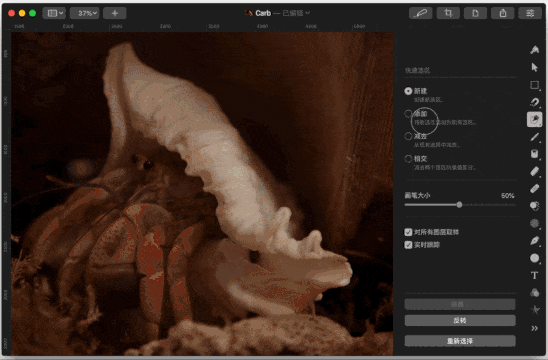
如何针对网页输出?
- 经常在网站上传图片的人可能会注意到,大多数网站对于图片上传的大小有诸多限制。这是因为网站的一个重要意义就在于即时且快速的沟通传递信息,若你的图片过大,会在载入端造成图片加载非常慢的情况,这样浏览网页的人的体验会大打折扣。
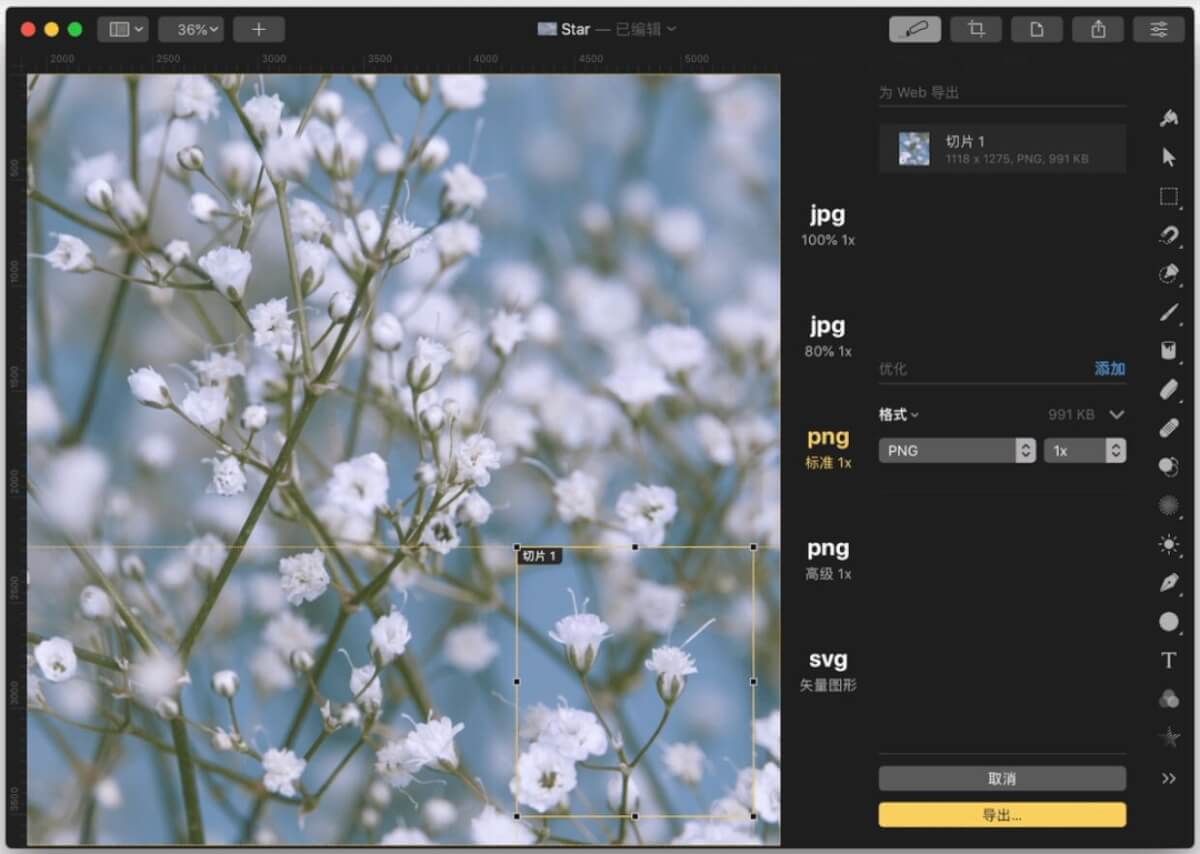
- 此在实际使用中,你可能会常常遇到想要导出图片的部分区域,或者压缩图片到指定尺寸的需求。在 Pixelmator Pro,这些操作只需几秒就可以完成。如下图所示,具体步骤为:点击右上角小刻刀图标,在屏幕中选中想要导出的区域,在右侧边栏选择你想要的输出格式,观察预计大小是否满意,点击导出即可。
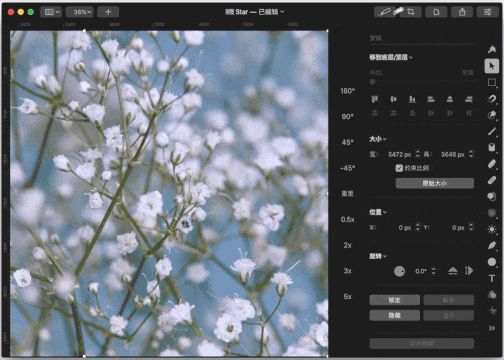
你也可以用触控栏快速操作:
![]()
总结
- 现在的技术发展飞快,几乎每一年都有层出不穷的新技术,早在 Pixelmator Pro 发布前的几个月,我就一直在跟进这个软件的状态,看到在最后的成品中,这款软件充分应用了 Mac 在图形,云服务,计算,智能化上所提供的支持,这保障了软件非常理想的性能。
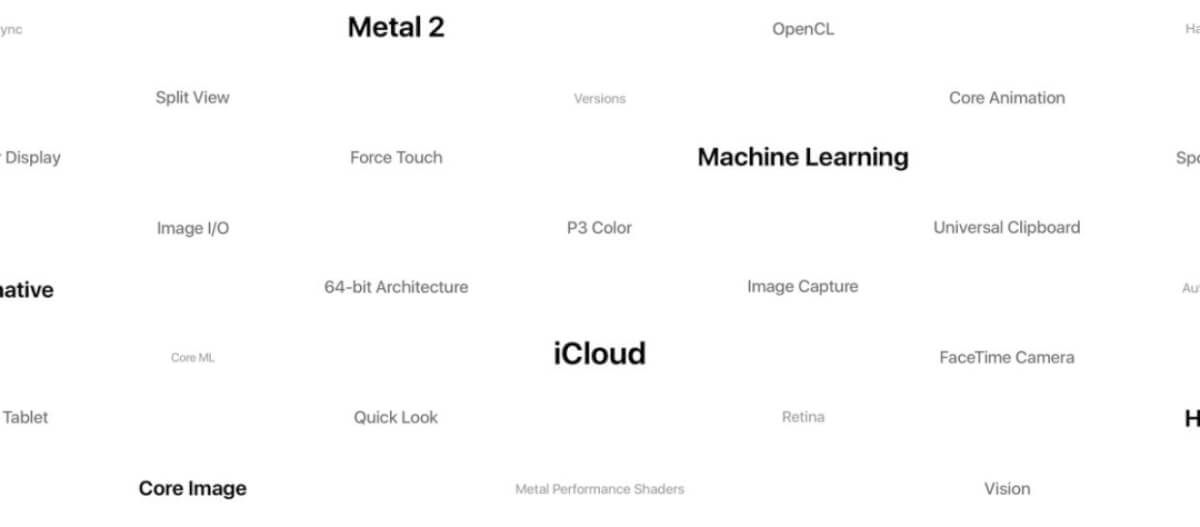
原文链接:https://www.abu3d.com/pixelmator-pro.html。
声明:本站所有文章如无特殊说明,均为本站原创发布,任何个人或组织,在未征得本站同意时,禁止复制、盗用、采集、发布本站内容到任何网站或各类媒体平台;本站分享的资源仅供学习与交流使用,请勿商用,否则后果自负;如若本站内容侵犯了原著者的合法权益,可联系我们进行处理。
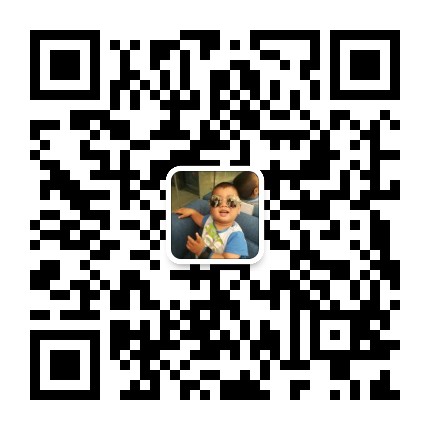
评论0